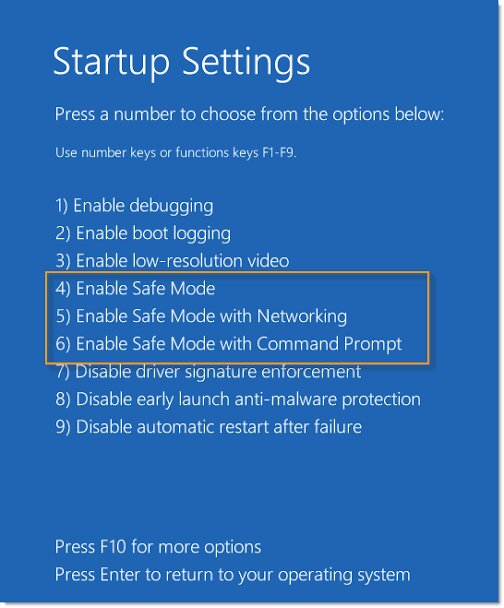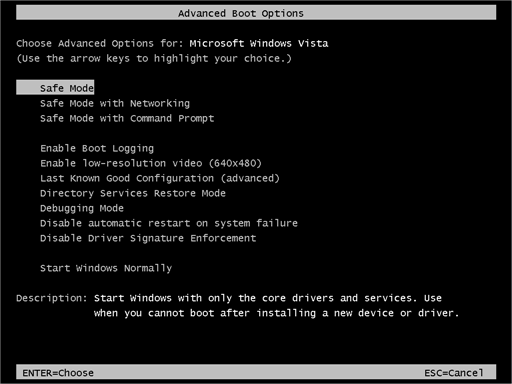CAUSES AND SOLUTIONS OF THE SLOWNESS OF LAPTOP
If the laptop hard drive has a lot of bad sectors, it will certainly cause slowness of laptop because the operating system installed on the hard drive will not be able to perform fast and also may not be able to read bad sectors area of the hard drive.
Do you want to know the causes of your
laptop slowness and solutions?
If yes to all these questions, I congratulate you
for visiting this page because you will not only learn the causes of your laptop
slowness but you will also learn the solutions to the issue.
One of the causes of the Slowness of Laptop is bad sectors on the laptop hard drive.
Causes of the Slowness of Laptop
There are a lot of causes of the Slowness of Laptop but I am going to discuss some of them in this post.
Another cause of the slowness of Laptop is insufficient space of the laptop hard drive.
If the available space on the laptop hard drive is too low, it will certainly cause slow performance of laptop because a laptop operating system needs enough hard drive space for fast performance.
Another cause of the slowness of laptop is too much of a laptop operating system startup programs. Too much of operating system startup programs can make a laptop operating system to load slowly and also hang frequently.
Another cause of the slowness of laptop is presence of virus and Spyware on a laptop.
Presence of virus and Spyware can slow down laptop if they use up its CPU resources.
Solutions of the Slowness of Laptop
If the laptop slowness is caused by the too much of hard drive bad sectors, the only effective solution is to back up the important files on it and replace it immediately.
If the Slowness of Laptop is caused by the insufficient space on the laptop hard drive, the solution is to Free up space by deleting unnecessary files and uninstalling of unimportant installed programs.
If the Slowness of Laptop is caused by too much of operating system startup programs, the solution is to stop them from starting up during the starting of the laptop operating system.
If the slowness of laptop is caused by the presence of virus and Spyware on the laptop operating system, the solution is to run an effective Antivirus on the affected laptop in order to remove those viruses and Spyware.
In conclusion, the mentioned causes and solutions of the slowness of Laptop are some out of many. So, the laptop users are advised to see a competent laptop technician for proper troubleshooting and solutions to the slowness of their laptops if they can't troubleshoot and fix the fault themselves.